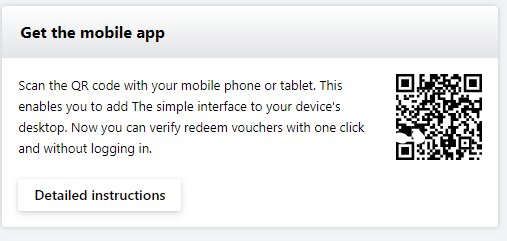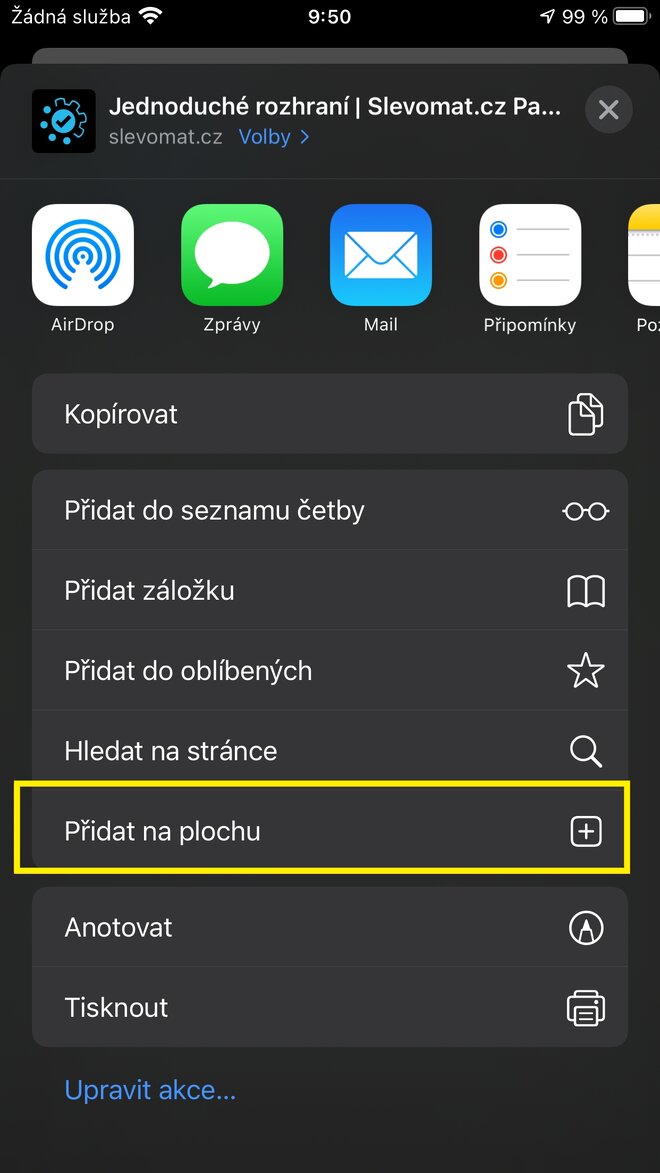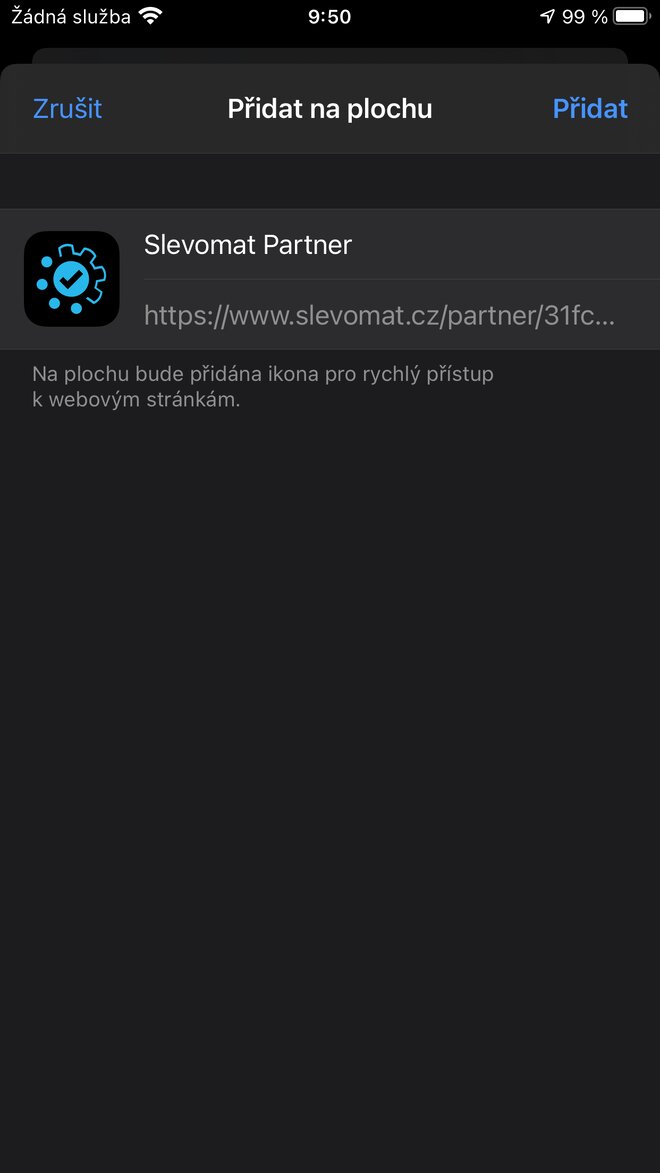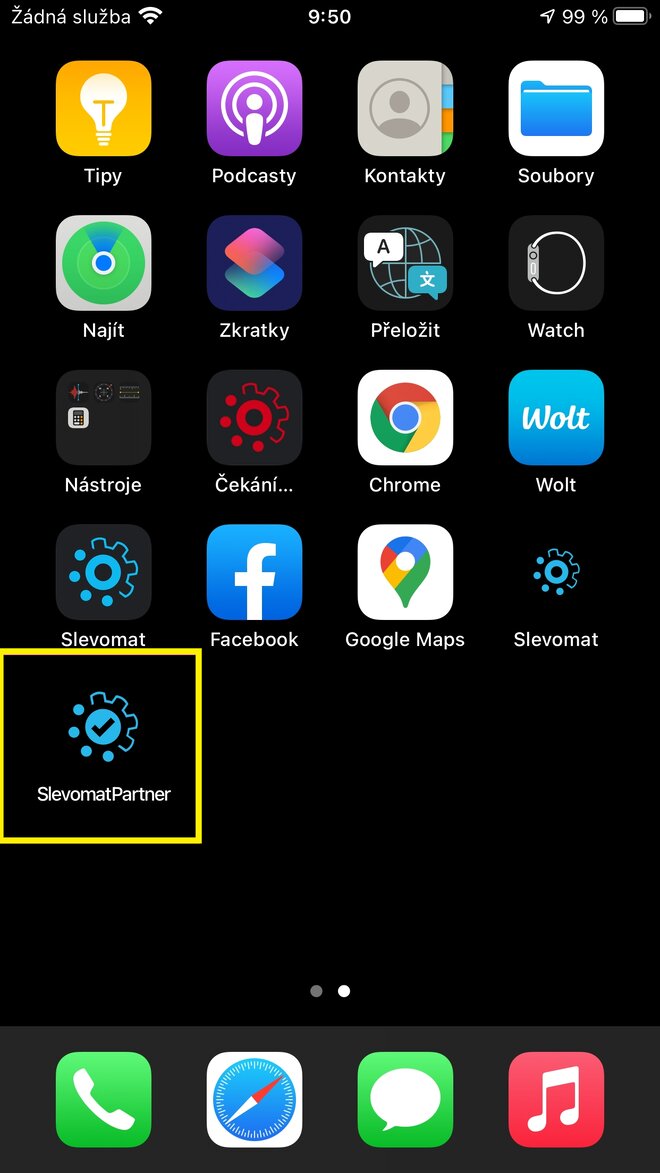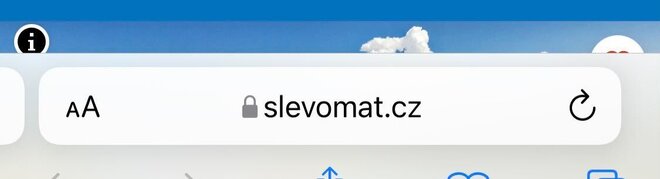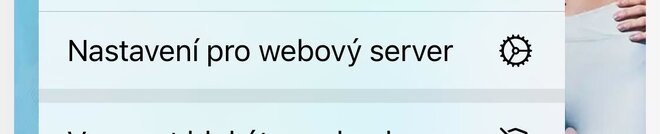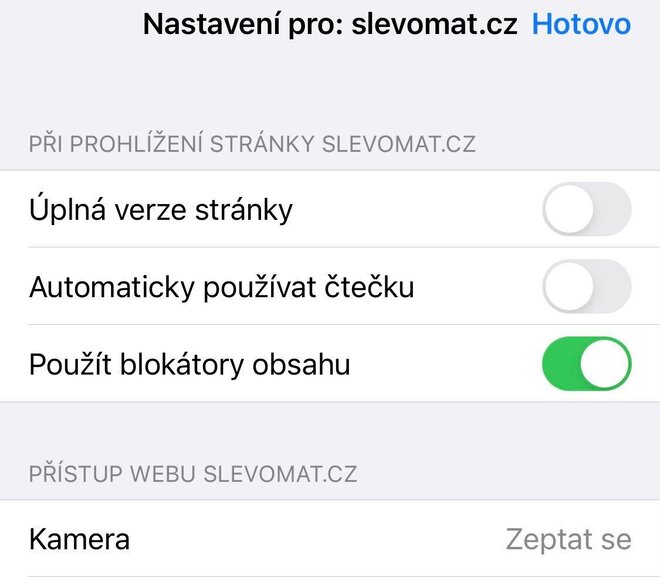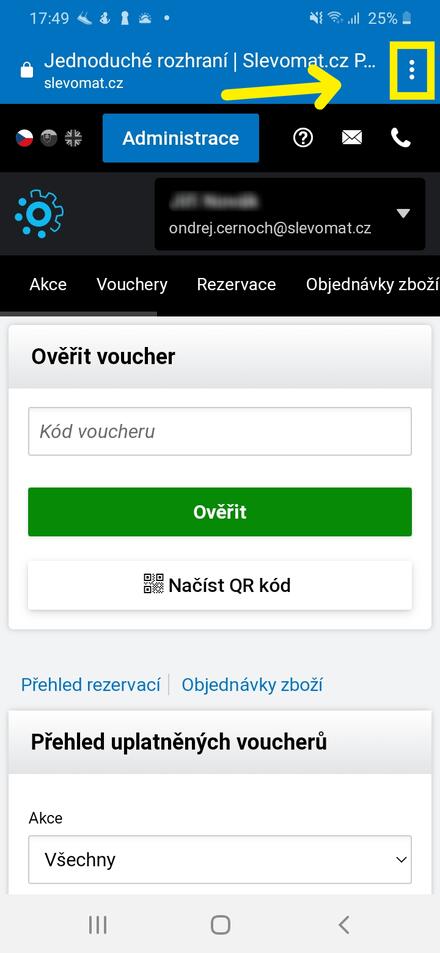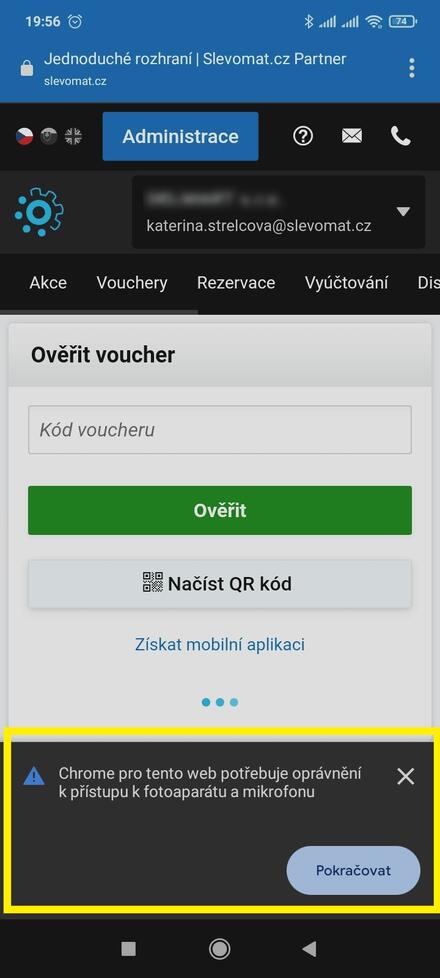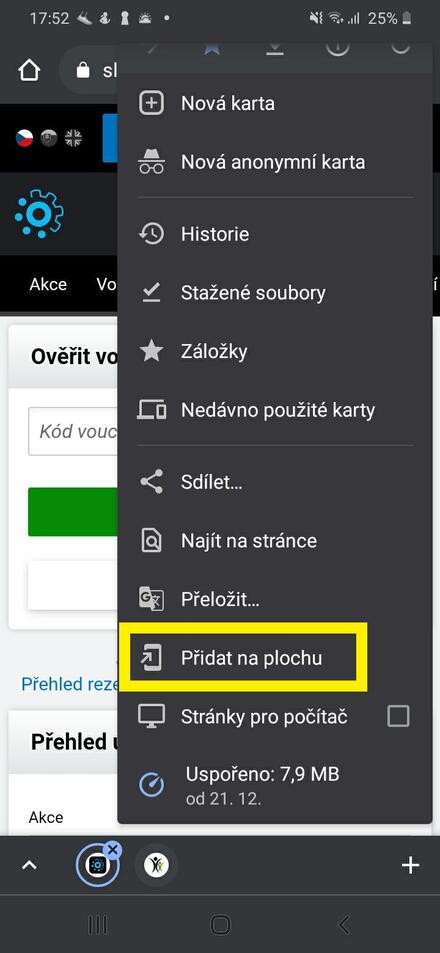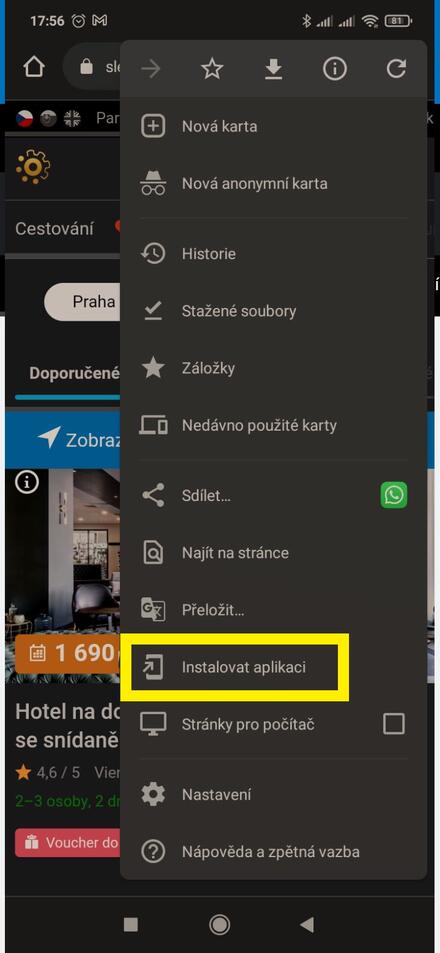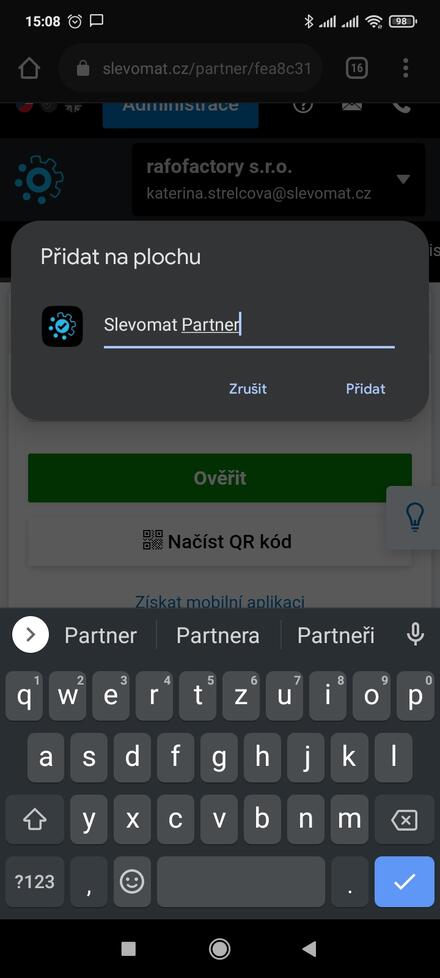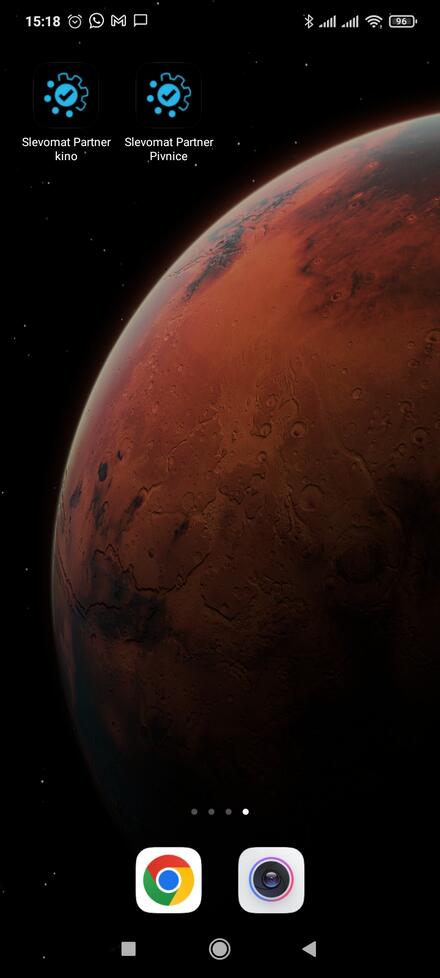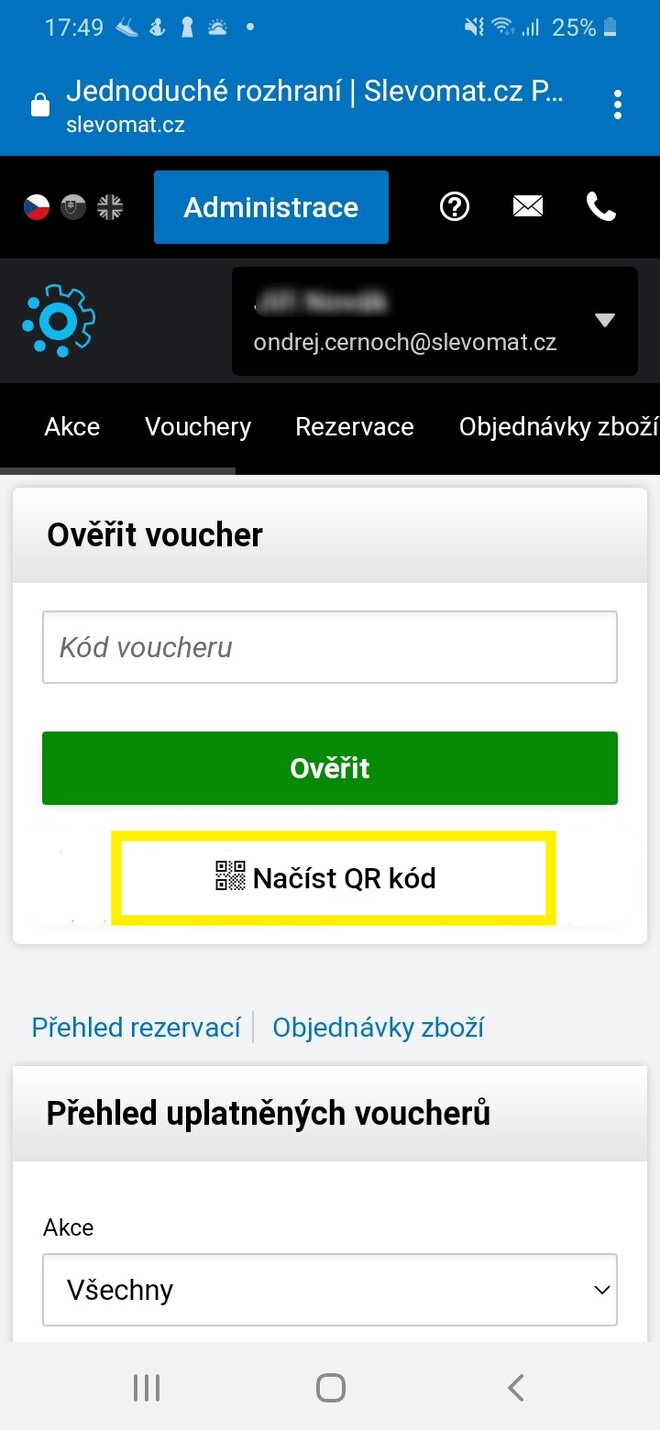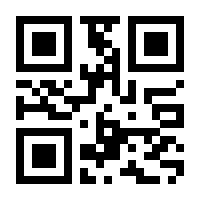It's easy to add the voucher redeeming app to your mobile device in three steps:
1. Log in to your partner interface
2. Scan the QR code in the Simple Interface tab.
3. Save the opened page to your desktop as an app
If you need your staff to add the mobile app to all their devices, give them the QR code from step 2 or the URL of your Simple Interface tab.
From now on, you can redeem vouchers either by QR code or by manually entering the voucher code without logging in.
Detailed instructions:
On your computer or mobile device, log in to your partner interface. Select the Simple Interface tab on your mobile device or on your partner device. Scan the QR code you see on the right in the Get the mobile app section and open the address it offers you
On your mobile device, you need to click the Get Mobile App link:
You will then open the same menu as on your computer, scan the QR code and open the address it offers you.
Once you open the link from the QR code, you have the Simple Interface open on your mobile device. Add it to your desktop, and use it just like any other app.
How to use the mobile app or Simple Interface from your computer:
You can always enter the voucher code manually. However, the quicker way is to click the Load QR Code button:
After clicking on "Load QR Code", load the voucher using your device. The first time you use it, you will need to allow the operating system to access your camera.
Once you have enabled camera access, you can begin scanning the QR codes on the vouchers.
If the verification was successful, you can either redeem the voucher immediately in the app or make a reservation.
Add the mobile app to your mobile or tablet desktop:
- Android operating system
- Apple operating system:
After scanning the QR code in the Simple Interface and loading the Simple Interface address on your mobile or tablet, click the Add to Desktop menu:
You will now see a screen where you don't need to edit anything. All you have to do is click on the "Add" button.
The icon with the Slevomat Partner logo is now also displayed among the other apps on your desktop.
Whenever you need to retrieve a QR code, simply click on the icon and you can start scanning and redeeming vouchers.
How to adjust camera permissions
If you don't want to enable camera usage access every time, here's an easy way to do it:
Open the Slevomat partner app.
Click on "aA". Select in the options Settings for web server.
Set the camera usage here.
Android operating system
After scanning the QR code in the Simple UI and loading the Simple UI address on your mobile or tablet, click on the Add to desktop or Install app menu:
If you have multiple accounts that need to be serviced, you can add a specific Slevomat Partner app to your desktop for each of them.
Of course, you are able to change the name when you create them so that you can distinguish them correctly from each other.
You can now open the Slevomat Partner app on your desktop at any time and retrieve the QR voucher code.
You can use the QR code to test it (it will show you sample data like voucher number 1234567777111, but it will not be redeemable):
If you need any help or advice, please contact us at partneri@slevomat.cz or call +420 776 673 831.